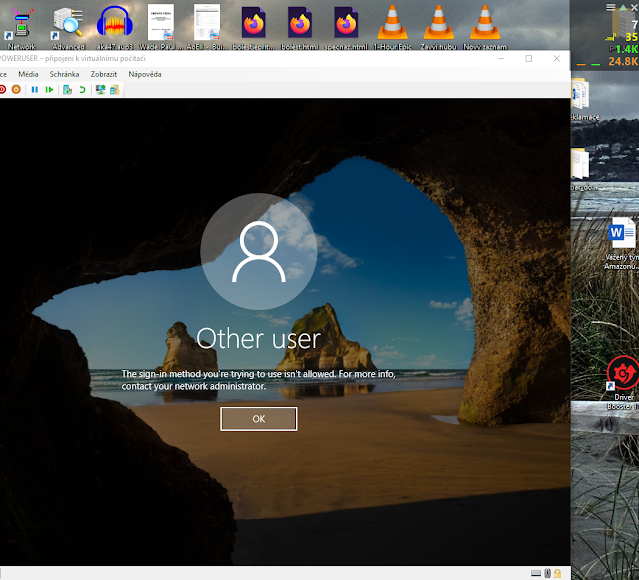Jak na instalaci WSL2 ve virtualizovaném Windows 11 v Hyper-V
V tomto článku si ukážeme, jak nastavit Windows Subsystem for Linux (WSL) ve virtuálním stroji Windows 11 v Hyper-V, kde vnořená virtualizace není oficiálně podporovaná. Díky tomu ale budete mít možnost spouštět Linux aplikace přímo na Windows v rámci virtualizace, což může být užitečné pro testování a vývoj.
Co budete potřebovat:
- Hostitelský systém s Windows 10 nebo 11, který má aktivovanou virtualizaci a nainstalovaný Hyper-V.
- Virtuální stroj s Windows 11, kde budete chtít instalovat WSL.
Krok 1: Vytvoření virtuálního stroje s Windows 11 v Hyper-V
Pokud ještě nemáte, vytvořte si virtuální stroj (VM) s Windows 11:
- Otevřete Hyper-V Manager.
- Vytvořte nový VM, vyberte generaci 2 a přiřaďte mu dostatek procesorů a paměti.
- Nainstalujte Windows 11 na váš VM podle standardních kroků.
Krok 2: Povolení vnořené virtualizace
Ve výchozím nastavení nemají virtuální stroje Hyper-V přístup k virtualizačním technologiím. Pro instalaci WSL ve VM tedy potřebujete povolit vnořenou virtualizaci následujícím příkazem:
Set-VMProcessor -VMName "NázevVašehoVM" -ExposeVirtualizationExtensions $trueNahraďte NázevVašehoVM názvem svého virtuálního stroje. Poté restartujte VM, aby se změny projevily.
Krok 3: Instalace WSL a povýšení na WSL2
Na vašem virtuálním stroji s Windows 11 nyní můžete povolit WSL a přejít na WSL2:
wsl --installSystém automaticky nainstaluje nejnovější verzi WSL spolu s výchozí Linux distribucí (např. Ubuntu). WSL se nastaví na verzi 2, což zajistí lepší výkon pro Linux aplikace ve Windows prostředí.
Krok 4: Použití skriptu pro vnořenou virtualizaci
Pokud vaše prostředí vyžaduje vlastní úpravy pro stabilitu vnořené virtualizace, můžete použít PowerShell skript:
# Název skriptu: Configure-NestedVirtualization.ps1
# Nastaví vnořenou virtualizaci na VM
param (
[string]$VMName = "NázevVašehoVM"
)
Set-VMProcessor -VMName $VMName -ExposeVirtualizationExtensions $true
Write-Output "Vnořená virtualizace povolena pro $VMName"Závěr
Vnořená virtualizace na Hyper-V umožňuje testovat Linux a další technologie přímo ve virtualizovaném prostředí Windows. Díky WSL2 máte přístup k výkonnému Linux prostředí, které lze využít pro vývoj, testování a práci s nástroji, jež jsou tradičně dostupné jen na Linuxu.
Klíčová slova:
WSL, WSL2, Hyper-V, Vnořená virtualizace, Windows 11, Linux ve Windows, Virtualizace, PowerShell, IT nástroje